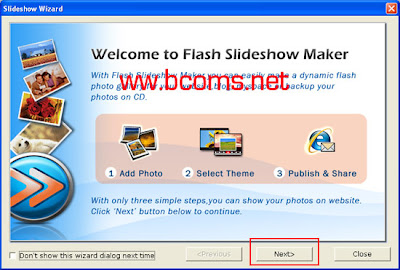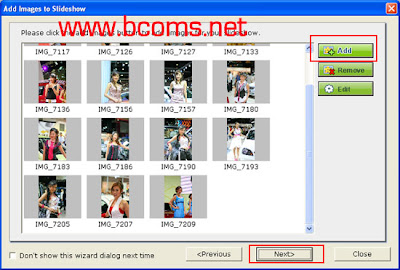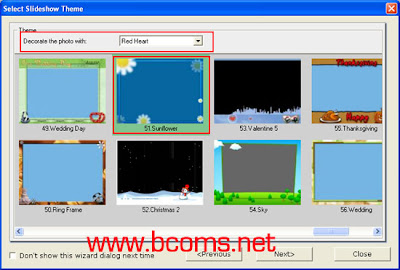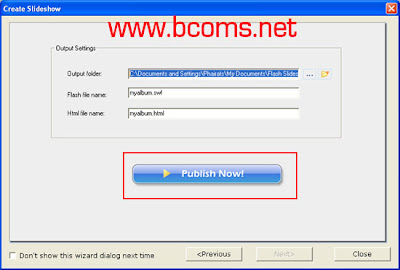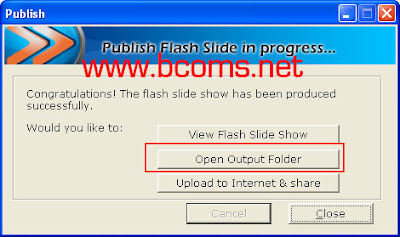Mozilla Firefox Browser (หลายคนเรียก “หมาไฟ”,”จิ้งจอกเพลิง”,
”จิ้งจอกไฟ” ก็ว่ากันไปตามแต่จะเรียกหล่ะค๊ะ) สำหรับผม ถือได้ว่าเป็น
เบราเซอร์ในดวงในเลยทีเดียว เพราะตั้งแต่เริ่มใช้งานอินเตอร์เน็ต
ดิฉันได้ใช้ Nescape Navigator เป็นเบราเซอร์ตัวแรก ต่อมาเป็น IE, Firefox,
Opera และตัวอื่นๆบ้าง ทั้งนี้ได้ลองเปรียบเทียบคุณสมบัติ ความสามารถ
ประสิทธิภาพการทำงาน หลายๆอย่างรวมเข้าด้วยกันแล้ว Firefox นี่แหล่ะ
คือสุดยอดในดวงใจ โดยเฉพาะ add-ons, plugins และ extensions เจ๋งๆ
สุดยอดๆทั้งนั้น บางทีแทบไม่ต้องไปหาโปรแกรมมาใช้เลย Firefox ตัวเดียวก็จบ
(แห่ะๆ จะหาว่าเชียร์จนออกนอกหน้าไหมเนี้ย)
หลังจากที่อรัมภบทเกี่ยวกับ เจ้า Firefox ไปพอสมควรแล้ว และได้ใช้งาน
มานานแล้วเหมือนกัน วันนี้เลยจะมาแนะนำ 6 ทิป ทริค เทคนิคเด็ด
สำหรับใช้งาน Firefox ที่คุณไม่เคยรู้และไม่ควรพลาด มาเล่าสู่กันฟัง
มีอะไรนั้น ติดตามต่อได้เลยค๊ะ
1. Re-Open Closed Tabs(เสกแท๊บที่ปิดไปให้กลับคืนมาในทันที)
- ทราบหรือไม่ว่า คุณสามารถเปิดแท๊บที่ถูกปิดไปในหมาไฟได้อย่างง่ายดาย
โดยไม่ต้องใช้ Extensions หรือ Add-ons ตัวใดเลย วิธีการง่ายๆก็คือ
เพียงแค่คุณกดปุ่ม Ctrl+Shift+T บนคีย์บอร์ดพร้อมกัน เพียงเท่านี้
คุณก็สามารถเสกแท็บที่ถูกปิดไป ให้กลับมาได้แล้วค๊ะ
2. Quick Search(ค้นหาอย่างรวดเร็วปานสายฟ้า) - ต่อไปนี้คุณไม่จำเป็น
ต้องเปิดหน้าเว็บค้นหา เว็บเสิร์ทเทพๆ ทั้งหลายอย่าง Google, Yahoo แล้ว
เพียงแค่คุณใช้งานช่องสำหรับค้นหา ซึ่งอยู่ด้านหลัง ถัดจาก address bar
ของเจ้าหมาไฟ เพียงใส่คีย์เวิร์ดที่ต้องการค้นหา แล้ว Enter คุณก็จะได้
ผลลัพธ์จากการค้นหาแล้วค๊ะ
3. Delete visited URL(ลบยูอาร์แอลของลิงก์เว็บที่คุณไปท่องมาอย่างง่ายดาย)
- ถ้าหากคุณท่องเน็ตด้วยหมาไฟ แล้วคุณอยากลบลิงก์เว็บหรือ URL
บางตัวออกจาก history โดยไม่จำเป็นต้องทำการ Clear All Private Data
ทั้งนี้บาง url นั้นคุณต้องการเก็บเป็นความลับ หรือเป็นส่วนตัว ไม่ต้องการให้ใคร
เข้าไปหรือเห็น คุณสามารถลบ URL นั้นออกไปได้ โดยคลิกที่ปุ่ม dropdown
ที่อยู่หลังสุดของช่อง address bar แล้วเลื่อนหาหรือเลือก URL ที่คุณต้องการ
แล้วกดปุ่ม Del หรือ Delete ที่คีย์บอร์ด เท่านี้ URL นั้นก็จะหายไปจาก list
และ history แล้วหล่ะค๊ะ
4. Navigate tabs with keyboard(ใช้คีย์บอร์ดช่วยในการเลือกแท๊บ)
- โดยปกติทั่วไปเราจะใช้เม้าส์ในการเลือกแท็บที่เปิดเว็บนั้นๆอยู่ แต่วันนี้เราสามารถ
ใช้คีย์บอร์ดช่วยในการเลื่อน เลือกแท๊บที่เปิดเว็บที่เราต้องการอย่างรวดเร็ว
โดยใช้คีย์ดังต่อไปนี้ :-
กดปุ่ม Ctrl+Tab พร้อมกันเพื่อเลื่อน/เลือกแท๊บจากซ้ายไปขวาหรือหน้าไปหลังนั่นเอง
ตรง กันข้าม ใช้ Ctrl+Shift+Tab เลื่อน/เลือกแท๊บจากขวาไปซ้ายหรือหลังไปหน้า
ได้เช่นกัน หรือสามารถใช้ Ctrl+Number เพื่อเปิดแท๊บที่ต้องการ
เช่น Ctrl+3(เปิดเลือกแท๊บ 3 ที่เปิดไว้), Ctrl+5(เปิดเลือกแท๊บ 5 ที่เปิดไว้)
5. เริ่มการดาวน์โหลดบัดเดี๋ยวนี้ - โดยทั่วไปเวลาที่เราจะดาวน์โหลดไฟล์
เราต้องทำการคลิกที่ลิงก์ดาวน์โหลดไฟล์นั้นๆ หรือเลือก “Save Link As…”
แล้วรอสักครู่ค่อยทำการดาวน์โหลดและบันทึกไฟล์ แต่วันนี้ขอแนะำนำให้ใช้วิธีการ
drag เลือกที่ url หรือลิงค์สำหรับดาวน์โหลดไฟล์นั้นๆ ไปวางใส่ไอคอนรูป
“download” ที่อยู่บน Toolbar จะทำให้หมาไฟทำการดาวน์โหลดไฟล์นั้นทันที

(ถ้าไม่เห็นไอคอนให้ไปที่เมนู View>Toolbars>Customize…>แล้วคลิก
เลือกไอคอน download ดังรูปข้างต้น drag เม้าส์ซ้ายค้างไว้ แล้วนำไป
วางใส่ใน toolbars คุณก็จะได้ไอคอน download ดังรูป แล้วหล่ะค๊ะ)
6. บันทึกไฟล์ รูปภาพหรือมีเดียอื่นๆในเว็บเพจที่ป้องกันการ Save ไว้
- ถ้าคุณอยากบันทึก Save ไฟล์ รูปภาพ วิดีโอ หรือมีเดืยอื่นๆในเว็บเพจ
ที่มีการป้องกันการบันทึกไว้ เช่น ป้องกันการบันทึกด้วยคลิกขวา เป็นต้น
วันนี้คุณสามารถ ทำการบันทึกไฟล์ รูปภาพ วิดีโอ หรือมีเดืยนั้นๆได้ โดยคลิกขวา
ที่เว็บเพจนั้นๆ > แล้วเลือกเมนู “View PAge Info” > จากนั้นเลือกที่แท๊บ
“Media” > จากนั้นเลือกไฟล์หรือมีเดียที่คุณต้องการแล้วคลิกปุ่ม Save
เพื่อบันทึกไฟล์ ได้ง่ายๆแล้วค๊ะ (แต่สำหรับบาง Media
อาจจะบันทึกไฟล์ได้ไม่สมบูรณ์นะค๊ะ)
ครบทั้ง 6 ทิป+ทริกแล้วนะครับ ว่าแต่มีใครเคยใช้ทิป+ทริคอันไหน
มาบ้างแล้วครับเนี้ย หรือใครมีเด็ดกว่านี้อีก แนะนำเพิ่มเติมกันได้นะค๊ะ